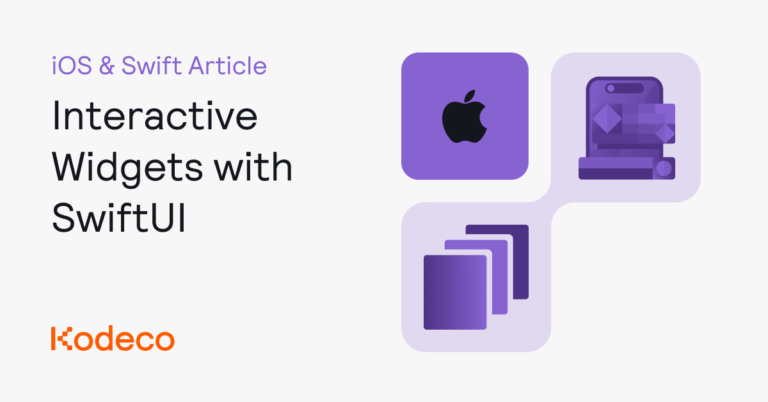
[ad_1]
Apple launched Widgets in iOS 14 and introduced a contemporary look that modified our telephone’s residence screens. The framework advanced by way of the years, including a robust technique of retaining customers up to date with their knowledge.
iOS 17 takes widgets to the following degree by introducing interactivity. Customers can now work together along with your app in a brand new, revolutionary manner that wasn’t attainable earlier than.
By making your app’s important actions accessible in a widget, your customers have a extra handy and interesting strategy to work together along with your app.
On this tutorial, you’ll add interactive widgets to the Trask app utilizing SwiftUI.
If you happen to’re fascinated about studying SwiftUI, widgets’ easy views are a terrific place to begin with.
This tutorial covers the next matters.
- What interactive widgets are and the way they work.
- The way to create interactive widgets with a SwiftUI animation.
- Various kinds of interactive widgets which you can create.
- Greatest practices for designing and growing interactive widgets.
Though there are not any strict stipulations, a primary information of SwiftUI and WidgetKit is perhaps useful. Anyway, don’t fear, you’ll have a fast recap to begin off on the best foot.
Getting Began
Obtain the starter mission by clicking the Obtain Supplies button on the high or backside of this tutorial. Open the starter mission (Trask.xcodeproj) within the Starter folder.
Construct and run the mission, and it’s best to see the Trask preliminary display screen.

Trask is a basic tracker app that tracks completely different duties/issues/habits in the course of the day, such because the variety of glasses of water, drugs, yoga, and so forth.
The primary time you launch the app, Trask creates some pattern knowledge so you may see the several types of duties you may create.
- Job with a number of steps.
- “TODO” job with only one step.
When tapping the plus button, the app advances the duty, and as soon as it reaches its goal, it passes within the achieved state.
The consumer can delete duties by swiping left on them and may add new ones utilizing the button on the backside of the View.
Recapping WidgetKit
Earlier than you get into the new subject of this tutorial, familiarize your self with some primary ideas on WidgetKit to construct frequent terminology for the remainder of the tutorial.
Including an iOS Widget
Trask comes with a static widget to observe the standing of a selectable job.
Add an occasion of the widget to see the way it seems.
- Construct and run the mission.
- Reduce the app.
- Lengthy press on an empty space of the display screen.
- Then faucet the + button, seek for Trask, and choose the widget accessible.

You’re now prepared to leap into the code construction to see the way it works.
Widget Code Construction
The TraskWidgets folder of the starter mission accommodates all of the information associated to the widget.
Making the Widget Interactive
Knowledge Sharing With The App
Timeline Supplier
Updating Widgets
Forms of Interactivity
Widgets and Intents
Including the Intent
As you might even see, the widget code is contained in a separate Xcode goal, and iOS runs the widget in a course of completely different from the app. This element may appear refined, nevertheless it’s essential when contemplating that the app and the widget must share the identical knowledge. The widget code can’t merely name some capabilities within the app goal. Among the many completely different prospects, Trask makes use of a UserDefault retailer on an App Group container shared between the app and the widget.

Timeline is a key idea of Widgets. To protect battery and system assets, iOS doesn’t consistently run your widget. As an alternative, it asks your timeline supplier to generate a sequence of timeline entries to render your widget and current it on the proper time.
Your TaskTimelineProvider defines three strategies.
As mentioned above, the timeline(for:in:) returns the array of entries on the specified time, however what occurs after the final widget view is introduced? Enter the widget replace technique!
When returning the timeline of entries, you additionally present one technique for updating the timeline. You could select between the three choices beneath.
In our case, the Trask timeline supplier returns the .by no means insurance policies since there isn’t any want for the widget to replace its view. The one strategy to replace the standing of a job is thru the app when the consumer faucets to step a job…till the following chapter. :]
Wow…that was a protracted warmup, however now you’re prepared so as to add interplay to the Trask standing widget.
Beginning with iOS 17, iPadOS 17 and macOS 14, Apple permits two important methods of interactivity along with your widget: buttons and toggles.
As the primary enchancment, you’ll add a step button to the Trask Standing Widget so customers can progress their favourite duties with out opening the app.
When including interactivity, the widget’s button can’t invoke code in your app, nevertheless it does should depend on a public API uncovered by your app: App Intents.
App intents expose actions of your app to the system in order that iOS can carry out them when wanted. For instance, when the consumer interacts with the widget button.

Moreover, you may as well use the identical App Intent for Siri and Shortcuts.
Firstly, add the intent technique that your button will invoke when pressed. Open TaskIntent.swift and add the carry out() technique to TaskIntent.
The AppIntent‘s carry out() technique is the one referred to as when an Intent is invoked. This technique takes the chosen job as enter and calls a technique within the retailer to progress this job.
Please word that UserDefaultStore is a part of each the app and the widget extension to be able to reuse the identical code in each targets. :]
Subsequent, open TaskStore.swift and add a definition of the stepTask(_:) technique to the protocol TaskStore.
Then, add the stepTask(_:) technique to UserDefaultStore. This technique hundreds all of the duties contained within the retailer, finds the required job, calls the duty’s progress() technique and saves it again within the retailer.
Lastly, add an empty stepTask(_:) technique to SampleStore to make it compliant with the brand new protocol definition.
-
-
TaskIntentis an intent conforming to theWidgetConfigurationIntentprotocol. Right here, the intent permits the duty choice within the Edit Widget menu. -
TaskStatusWidgetis the precise widget. 4 components compose the widget file.-
TaskTimelineProviderspecifies when iOS ought to refresh the widget display screen. -
TaskEntryrepresents the mannequin of the widget view. It accommodates a date iOS makes use of to replace the widget view with the duty merchandise. -
TaskStatusWidgetEntryViewdefines the widget view utilizing SwiftUI. It accommodates a timeline entry as a parameter, and it ought to lay out the widget based mostly on this parameter worth. -
TaskStatusWidgetbinds all of the components collectively inside aWidgetConfiguration. - Lastly,
TraskWidgetBundledeclares all of the extension’s widgets.
-
placeholder(in:)ought to return some pattern knowledge to render the placeholder UI whereas ready for the widget to be prepared. SwiftUI applies a redaction impact to this view. -
snapshot(for:in:)gives the information to render the widget within the gallery introduced when selecting a widget. -
timeline(for:in:)is the principle technique that returns the timeline entries to current on the specified time.
-
.atEndrecomputes the timeline after the final date within the timeline passes. -
.after(_:)specifies roughly when to request a brand new timeline. -
.by no meanstells the system to by no means recompute the timeline. The app will immediate WidgetKit when a brand new timeline is accessible.
- Buttons are appropriate to signify an motion on the widget content material.
- Toggles higher establish a binary actionable state on/off. Similar to our TODO job standing.
Word: On a locked gadget, buttons and toggles are inactive, and iOS doesn’t carry out actions till the consumer unlocks his gadget.
func carry out() async throws -> some IntentResult { UserDefaultStore().stepTask(taskEntity.job) return .outcome() }protocol TaskStore { func loadTasks() -> [TaskItem] func saveTasks(_ duties: [TaskItem]) func stepTask(_ job: TaskItem) }func stepTask(_ job: TaskItem) { var duties = loadTasks() guard let index = duties.firstIndex(the place: { $0.id == job.id }) else { return } duties[index].progress() saveTasks(duties) } -
-
-
TaskIntentis an intent conforming to theWidgetConfigurationIntentprotocol. Right here, the intent permits the duty choice within the Edit Widget menu. -
TaskStatusWidgetis the precise widget. 4 components compose the widget file.-
TaskTimelineProviderspecifies when iOS ought to refresh the widget display screen. -
TaskEntryrepresents the mannequin of the widget view. It accommodates a date iOS makes use of to replace the widget view with the duty merchandise. -
TaskStatusWidgetEntryViewdefines the widget view utilizing SwiftUI. It accommodates a timeline entry as a parameter, and it ought to lay out the widget based mostly on this parameter worth. -
TaskStatusWidgetbinds all of the components collectively inside aWidgetConfiguration. - Lastly,
TraskWidgetBundledeclares all of the extension’s widgets.
-
placeholder(in:)ought to return some pattern knowledge to render the placeholder UI whereas ready for the widget to be prepared. SwiftUI applies a redaction impact to this view. -
snapshot(for:in:)gives the information to render the widget within the gallery introduced when selecting a widget. -
timeline(for:in:)is the principle technique that returns the timeline entries to current on the specified time.
-
.atEndrecomputes the timeline after the final date within the timeline passes. -
.after(_:)specifies roughly when to request a brand new timeline. -
.by no meanstells the system to by no means recompute the timeline. The app will immediate WidgetKit when a brand new timeline is accessible.
- Buttons are appropriate to signify an motion on the widget content material.
- Toggles higher establish a binary actionable state on/off. Similar to our TODO job standing.
Word: On a locked gadget, buttons and toggles are inactive, and iOS doesn’t carry out actions till the consumer unlocks his gadget.
func carry out() async throws -> some IntentResult { UserDefaultStore().stepTask(taskEntity.job) return .outcome() }protocol TaskStore { func loadTasks() -> [TaskItem] func saveTasks(_ duties: [TaskItem]) func stepTask(_ job: TaskItem) }func stepTask(_ job: TaskItem) { var duties = loadTasks() guard let index = duties.firstIndex(the place: { $0.id == job.id }) else { return } duties[index].progress() saveTasks(duties) } -
-
TaskTimelineProviderspecifies when iOS ought to refresh the widget display screen. -
TaskEntryrepresents the mannequin of the widget view. It accommodates a date iOS makes use of to replace the widget view with the duty merchandise. -
TaskStatusWidgetEntryViewdefines the widget view utilizing SwiftUI. It accommodates a timeline entry as a parameter, and it ought to lay out the widget based mostly on this parameter worth. -
TaskStatusWidgetbinds all of the components collectively inside aWidgetConfiguration. - Lastly,
TraskWidgetBundledeclares all of the extension’s widgets.
-
placeholder(in:)ought to return some pattern knowledge to render the placeholder UI whereas ready for the widget to be prepared. SwiftUI applies a redaction impact to this view. -
snapshot(for:in:)gives the information to render the widget within the gallery introduced when selecting a widget. -
timeline(for:in:)is the principle technique that returns the timeline entries to current on the specified time.
-
.atEndrecomputes the timeline after the final date within the timeline passes. -
.after(_:)specifies roughly when to request a brand new timeline. -
.by no meanstells the system to by no means recompute the timeline. The app will immediate WidgetKit when a brand new timeline is accessible.
- Buttons are appropriate to signify an motion on the widget content material.
- Toggles higher establish a binary actionable state on/off. Similar to our TODO job standing.
Word: On a locked gadget, buttons and toggles are inactive, and iOS doesn’t carry out actions till the consumer unlocks his gadget.
func carry out() async throws -> some IntentResult {
UserDefaultStore().stepTask(taskEntity.job)
return .outcome()
}
protocol TaskStore {
func loadTasks() -> [TaskItem]
func saveTasks(_ duties: [TaskItem])
func stepTask(_ job: TaskItem)
}
func stepTask(_ job: TaskItem) {
var duties = loadTasks()
guard let index = duties.firstIndex(the place: { $0.id == job.id }) else { return }
duties[index].progress()
saveTasks(duties)
}
func stepTask(_ job: TaskItem) {}
[ad_2]