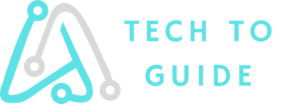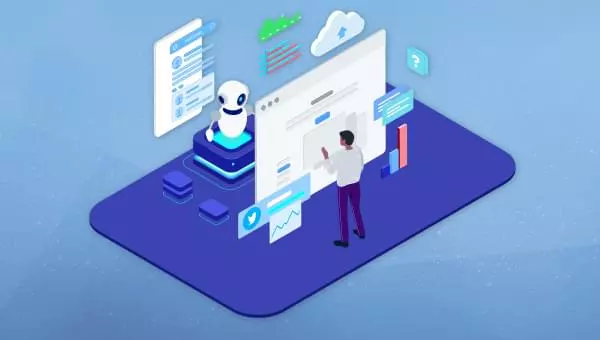[ad_1]
On this tutorial, we’ll stroll by the way to construct a customized Chatbot software that can enable us to ask questions and obtain high-quality solutions. The bot will keep in mind earlier prompts, simulating context-aware dialog.

Chatbots have develop into indispensable instruments for companies and builders looking for to enhance buyer interactions and streamline consumer experiences in immediately’s quickly evolving digital panorama.
OpenAI’s ChatGPT has remodeled from a cutting-edge experiment right into a powerhouse in chatbot growth. Its meteoric rise to success is nothing wanting exceptional, fascinating customers worldwide.
The demo code of this undertaking is out there on CodeSandbox. You’ll have to supply your individual OpenAI API key within the .env file to check it reside. To get one, create an account on the OpenAI, log in, navigate to the API keys and generate a brand new API key.
Planning Options and UI
Our software might be primarily based on React, and we’ll use OpenAI API to entry the info and use CSS modules for styling.
Using React will enable us to create a dynamic and responsive consumer interface, enhancing the general consumer expertise.
The OpenAI API will allow us to acquire entry to superior language processing capabilities, offering knowledge for creating insightful interactions.
Moreover, CSS modules will enable us to keep up a modular design, facilitating environment friendly growth and customization of the app.
The options we’ll be implementing embody:
- A delegated enter space the place customers will have the ability to craft prompts, inviting contextually related inquiries.
- A Submit button that can enable customers to submit their prompts to the API, initiating the dialog course of.
- Message gadgets that might be showcased as chat-style messages throughout the dialog window, enhancing the interactive chat expertise.
- Message gadgets to show ChatGPT replies that can present a conversational movement.
- A Historical past characteristic that can record the entire consumer’s current prompts. This can even enable customers to revisit earlier conversations.
- A Clear button that can enable the removing of generated content material, providing a clear slate for brand new conversations.
The picture beneath reveals our component-based wireframe.

The entire software might be wrapped in the primary container, which is able to maintain the entire parts collectively. It will likely be additional divided right into a two-column structure.
The primary column will embody the entire messages from the consumer and ChatGPT. On the backside of the column, there might be an enter space and a button for submitting the immediate.
The second column will maintain the historical past of the entire current prompts. On the backside of the column, there might be a Clear button that can enable the consumer to wipe the generated content material.
Selecting a Coloration Scheme
The applying design will prioritize the convenience of content material notion. It will enable us to supply a few necessary advantages:
- Customers will have the ability to shortly comprehend the introduced data, resulting in a extra intuitive and user-friendly expertise.
- It’s going to additionally improve accessibility, guaranteeing that people of various backgrounds and talents will have the ability to simply navigate and have interaction with the content material.
The picture beneath reveals our shade scheme.

The background of the appliance might be black, whereas the messages, historical past gadgets, and enter kind might be darkish grey.
The textual content on the messages and enter backgrounds might be white, offering a pleasant distinction and make textual content simple to learn.
To provide the app some highlights, the column titles, Submit button, and response message avatars will use a brilliant, lime-green tone.
To accent the Clear button, a light purple tone might be used. This can even assist customers keep away from clicking the button by accident.
Setting Up the React App
We’ll use create-react-app to create our software. Run npx create-react-app react-chatgpt to create a brand new React undertaking.
Look forward to a minute for the setup to finish, after which change the working listing to the newly created folder by cd react-chatgpt and run npm begin to start out the developer server.
This could open up our undertaking in our default browser. If not, navigate to http://localhost:3000 to open it manually. We needs to be introduced with the React welcome display, as pictured beneath.

Including World Kinds
We’ll add world styling to ascertain a constant and unified visible look throughout all elements of the appliance.
Open index.css and embody the next styling guidelines:
@import url("https://fonts.googleapis.com/css2?household=Varela+Spherical&show=swap");
* {
margin: 0;
padding: 0;
box-sizing: border-box;
font-family: "Varela Spherical", sans-serif;
}
physique {
background-color: #121212;
}
First, we import the Varela Spherical font and set the entire app to make use of it.
We additionally take away any pre-defined margins and paddings, in addition to set box-sizing to border-box so the app appears the identical on completely different browsers.
Lastly, we set the background of the physique to a darkish tone, which permits us to focus on the content material of the appliance.
We’ll want a few avatars to signify the authors of the messages from the consumer and OpenAI API. This fashion, they’ll be simpler to differentiate.
Create a brand new icons folder contained in the src listing and embody the bot.png and consumer.png icons.
You may obtain samples from icons listing right here, or you need to use customized ones from websites like FlatIcon or Icons8, so long as you retain the above file names.
Constructing the Parts
First, we want a well-organized file construction that matches the wireframe design.
We’ll use the terminal to create the required folder and part recordsdata. Every part could have its personal JavaScript file for performance and CSS file for styling.
Change the working listing within the src folder by working cd src after which run the next command:
mkdir elements && cd elements && contact Message.js Message.module.css Enter.js Enter.module.css Historical past.js Historical past.module.css Clear.js Clear.module.css
The command above will first create a /elements/ folder, then change the working listing to it, and create all the required recordsdata inside it.
The Message part
The Message part will show consumer prompts and API responses throughout the dialog, facilitating the real-time trade of data between the consumer and the chatbot.
Open the Message.js file and embody the next code:
import bot from "../icons/bot.png";
import consumer from "../icons/consumer.png";
import types from "./Message.module.css";
export default perform Message({ position, content material }) {
return (
<div className={types.wrapper}>
<div>
<img
src={position === "assistant" ? bot : consumer}
className={types.avatar}
alt="profile avatar"
/>
</div>
<div>
<p>{content material}</p>
</div>
</div>
);
}
First, we import the downloaded icons for avatars after which import the exterior CSS guidelines for styling.
After that, we create the wrapper for the Message part, which is able to comprise each icons and textual content content material.
We use the position prop within the conditional to show the suitable avatar because the picture src.
We additionally use the content material prop, which might be handed in because the textual content response from the OpenAI API and consumer enter immediate.
Now let’s fashion the part so it appears like a chat message! Open the Message.module.css file and embody the next guidelines:
.wrapper {
show: grid;
grid-template-columns: 60px auto;
min-height: 60px;
padding: 20px;
margin-bottom: 20px;
border-radius: 10px;
background-color: #1b1b1d;
}
.avatar {
width: 40px;
peak: 40px;
}
We divide the structure into two columns, with the avatars proven within the fixed-width container on the appropriate and the textual content on the left.
Subsequent, we add some padding and margin to the underside of the message. We additionally fashion the message to have spherical borders and set the background to darkish grey.
Lastly, we set the avatar icon to a set width and peak.
The Enter part
The Enter part might be an interface factor designed to seize consumer queries, serving because the means by which customers work together and have interaction with the chatbot.
Open the Enter.js file and embody the next code:
import types from "./Enter.module.css";
export default perform Enter({ worth, onChange, onClick }) {
return (
<div className={types.wrapper}>
<enter
className={types.textual content}
placeholder="Your immediate right here..."
worth={worth}
onChange={onChange}
/>
<button className={types.btn} onClick={onClick}>
Go
</button>
</div>
);
}
We first import the exterior stylesheet to fashion the part.
We return the part wrapper that features the enter discipline for the consumer prompts and the button to submit it to the API.
We set the placeholder worth to be displayed when the enter kind is empty, and create the worth prop to carry the entered immediate, in addition to the onChange prop that might be referred to as as soon as the enter worth modifications.
For the button, the onClick prop might be referred to as as soon as the consumer clicks on the button.
Now let’s fashion the part in order that the enter space appears stunning and the consumer is inspired to supply prompts! Open the Enter.module.css file and embody the next guidelines:
.wrapper {
show: grid;
grid-template-columns: auto 100px;
peak: 60px;
border-radius: 10px;
background-color: #323236;
}
.textual content {
border: none;
define: none;
background: none;
padding: 20px;
shade: white;
font-size: 16px;
}
.btn {
border: none;
border-radius: 0 10px 10px 0;
font-size: 16px;
font-weight: daring;
background-color: rgb(218, 255, 170);
}
.btn:hover {
cursor: pointer;
background-color: rgb(200, 253, 130);
}
We set the wrapper to be divided into two columns, with a set width for the button and the remainder of the obtainable width devoted to the enter space.
We additionally outline the precise peak of the part, set the rounded borders for it, and set the background to darkish grey.
For the enter space, we take away the default border, define, background and add some padding. We set the textual content shade to white and set a particular font dimension.
The Historical past part
The Historical past part will show the sequence of previous consumer and chatbot interactions, offering customers with a contextual reference of their dialog.
Open the Historical past.js file and embody the next code:
import types from "./Historical past.module.css";
export default perform Historical past({ query, onClick }) {
return (
<div className={types.wrapper} onClick={onClick}>
<p>{query.substring(0, 15)}...</p>
</div>
);
}
We first import the exterior fashion guidelines for the part. Then we return the wrapper that can embody the textual content.
The textual content worth might be handed in as a query prop from the consumer immediate, and solely the primary 15 characters of the textual content string might be displayed.
Customers might be allowed to click on on the historical past gadgets, and we’ll go the onClick prop to regulate the clicking conduct.
Now let’s fashion the part to make sure it’s visually interesting and suits effectively within the sidebar! Open the Historical past.module.css file and embody the next guidelines:
.wrapper {
padding: 20px;
margin-bottom: 20px;
border-radius: 10px;
background-color: #1b1b1d;
}
.wrapper:hover {
cursor: pointer;
background-color: #323236;
}
We set some padding, add the margin to the underside, and set the rounded corners for the historical past gadgets. We additionally set the background shade to darkish grey.
As soon as the consumer hovers over the merchandise, the cursor will change to a pointer and the background shade will change to a lighter shade of grey.
The Clear part
The Clear part might be a UI factor designed to reset or clear the continuing dialog, offering customers with a fast solution to begin a brand new interplay with out navigating away from the present interface.
Open the Clear.js file and embody the next code:
import types from "./Clear.module.css";
export default perform Clear({ onClick }) {
return (
<button className={types.wrapper} onClick={onClick}>
Clear
</button>
);
}
We first import the exterior stylesheet to fashion the part.
We return the button that can enable customers to clear the content material of the appliance. We’ll go the onClick prop to attain the specified conduct.
Now let’s fashion the part to make it stand out and scale back the possibilities of customers urgent it by accident! Open the Clear.module.css file and embody the next guidelines:
.wrapper {
width: 100%;
peak: 60px;
background-color: #ff9d84;
border: none;
border-radius: 10px;
font-size: 16px;
font-weight: daring;
}
.wrapper:hover {
cursor: pointer;
background-color: #ff886b;
}
We set the button to fill the obtainable width of the column, set the precise peak, and set the background shade to delicate purple.
We additionally take away the default border, set the rounded corners, set a particular font dimension, and make it daring.
On hover, the cursor will change to a pointer and the background shade will change to a darker shade of purple.
Constructing the Consumer Interface
Within the earlier part, we constructed the entire obligatory elements. Now let’s put them collectively and construct the consumer interface for the appliance.
We’ll configure their performance to create a useful and interactive chatbot interface with organized and reusable code.
Open the App.js file and embody the next code:
import { useState } from "react";
import Message from "./elements/Message";
import Enter from "./elements/Enter";
import Historical past from "./elements/Historical past";
import Clear from "./elements/Clear";
import "./types.css";
export default perform App() {
const [input, setInput] = useState("");
const [messages, setMessages] = useState([]);
const [history, setHistory] = useState([]);
return (
<div className="App">
<div className="Column">
<h3 className="Title">Chat Messages</h3>
<div className="Content material">
{messages.map((el, i) => {
return <Message key={i} position={el.position} content material={el.content material} />;
})}
</div>
<Enter
worth={enter}
onChange={(e) => setInput(e.goal.worth)}
onClick={enter ? handleSubmit : undefined}
/>
</div>
<div className="Column">
<h3 className="Title">Historical past</h3>
<div className="Content material">
{historical past.map((el, i) => {
return (
<Historical past
key={i}
query={el.query}
onClick={() =>
setMessages([
{ role: "user", content: history[i].query },
{ position: "assistant", content material: historical past[i].reply },
])
}
/>
);
})}
</div>
<Clear onClick={clear} />
</div>
</div>
);
}
First, we import the useState hook that we’ll use to trace the info state for the appliance. Then we import all of the elements we constructed and the exterior stylesheet for styling.
Then we create the enter state variable to retailer the consumer immediate enter, messages to retailer the dialog between the consumer and ChatGPT, and historical past to retailer the historical past of consumer prompts.
We additionally create the primary wrapper for the entire app that can maintain two columns.
Every column could have a title and content material wrapper that can embody the dialog messages, enter space, and Submit button for the primary column and historical past gadgets and the Clear button for the second column.
The dialog messages might be generated by mapping by the messages state variable and the historical past gadgets — by mapping by the historical past state variable.
We set the enter onChange prop to replace the enter state variable every time consumer enters any worth within the enter kind.
As soon as the consumer clicks the Ship button, the consumer immediate might be despatched to the OpenAI API to course of and obtain the reply.
For the historical past gadgets, we set the onClick prop in order that the messages state variable will get up to date to the precise immediate and reply.
Lastly, for the Clear button, we go the onClick prop a perform that can clear each the message and historical past values, clearing the appliance knowledge.
Creating the App Format
On this part, we’ll organize the consumer interface elements to create an intuitive construction for efficient consumer interplay.
Open App.css and embody the next styling guidelines:
.App {
show: grid;
grid-template-columns: auto 200px;
hole: 20px;
max-width: 1000px;
margin: 0 auto;
min-height: 100vh;
padding: 20px;
}
.Column {
shade: white;
}
.Title {
padding: 20px;
margin-bottom: 20px;
border-radius: 10px;
shade: black;
background-color: rgb(218, 255, 170);
}
.Content material {
peak: calc(100vh - 200px);
overflow-y: scroll;
margin-bottom: 20px;
}
::-webkit-scrollbar {
show: none;
}
We break up the primary app wrapper into two columns, separated by a spot by utilizing CSS grid structure, and we set the left column for historical past gadgets to a set width.
Subsequent, we set the wrapper to by no means exceed a sure width, middle it on the display, make it use the entire display viewport peak, and add some padding inside it.
For every column’s contents, we set the textual content shade to white.
For the column titles, we set some padding, add the underside margin, and set the rounded corners. We additionally set the title factor background shade to lime-green and set the textual content shade to black.
We additionally fashion the columns themselves by setting the rule that the content material shouldn’t exceed a sure peak and set the content material to be scrollable if it reaches outdoors the peak. We additionally add a margin to the underside.
We additionally cover the scrollbars, in order that we don’t need to fashion them to override the default values for every browser. This rule is elective and we might go away it out.
Getting the API Key from OpenAI
When you haven’t already arrange your individual API key for the Sandbox within the introduction of this tutorial, ensure that to create an account on the OpenAI web site.
Subsequent, log in and navigate to the API keys and generate a brand new API key.

Copy the important thing to the clipboard and open your undertaking.
Create a brand new .env file in your undertaking root and paste the worth for the next key like so:
REACT_APP_OPENAI_API_KEY=paste-your-code-here
Making ready the Request Name to OpenAI API
By way of the OpenAI API, our chatbot will have the ability to ship textual prompts to the OpenAI server, which is able to then course of the enter and generate human-like responses.
That is achieved by leveraging a strong language mannequin that’s been educated on various textual content sources. By offering the mannequin with a dialog historical past and the present consumer immediate, our chatbot will obtain context-aware responses from the API.
On this part, we’ll put together the request and implement the decision to the API to obtain the response and set the info to the state variable we outlined earlier.
Open the App.js once more and add the next code:
export default perform App() {
const handleSubmit = async () => {
const immediate = {
position: "consumer",
content material: enter,
};
setMessages([...messages, prompt]);
await fetch("https://api.openai.com/v1/chat/completions", {
technique: "POST",
headers: {
Authorization: `Bearer ${course of.env.REACT_APP_OPENAI_API_KEY}`,
"Content material-Sort": "software/json",
},
physique: JSON.stringify({
mannequin: "gpt-3.5-turbo",
messages: [...messages, prompt],
}),
})
.then((knowledge) => knowledge.json())
.then((knowledge) => {
const res = knowledge.decisions[0].message.content material;
setMessages((messages) => [
...messages,
{
role: "assistant",
content: res,
},
]);
setHistory((historical past) => [...history, { question: input, answer: res }]);
setInput("");
});
};
const clear = () => {
setMessages([]);
setHistory([]);
};
return <div className="App">
}
First, we create a separate handleSubmit perform, which might be executed as soon as the consumer has entered the immediate within the enter kind and clicks the Submit button.
Inside handleSubmit, we first create the immediate variable that can maintain the position consumer and the immediate itself as an object. The position is necessary as a result of, when storing our messages, we’ll must know which of them are consumer messages.
Then we replace the messages state variable with the consumer immediate.
Subsequent, we make an precise fetch name to the api.openai.com/v1/chat/completions endpoint to entry the info from the OpenAI API.
We specify that it’s a POST request, and set the headers with the authorization token and the content material sort. For the physique parameters, we specify which API mannequin to make use of, and we go the messages variable because the content material from the consumer.
As soon as the response is obtained, we retailer it within the res variable. We add the thing consisting of the position assistant and the response itself to the message state variable.
We additionally replace the historical past state variable with the thing, with the query and corresponding reply because the keys.
After the response is obtained and state variables are up to date, we clear the enter state variable to arrange the enter kind for the subsequent consumer immediate.
Lastly, we create a easy clear perform to clear the messages and historical past state variables, permitting the consumer to clear the info of the appliance.
Testing the Utility
At this level, we must always have created a totally useful chat software! The very last thing left to do is to check it.
First, let’s attempt to ask ChatGPT a single query.

The animation above reveals a query being submitted and a solution being obtained.
Now let’s attempt to create a dialog.

As proven within the animation above, the chatbot remembers the context from the earlier messages, so we will converse with it whereas being totally context-aware.
Now let’s see what occurs as soon as we click on on the Historical past button.

Discover how the chat switches to the respective consumer immediate and reply. This could possibly be helpful if we wish to resume the dialog from a particular level.
Lastly, let’s click on on the Clear button.

As anticipated, the contents of the app are cleared. It is a helpful possibility when there’s a variety of content material and the consumer desires to start out contemporary.
Conclusion
On this tutorial, we’ve realized the way to create an easy-to-use consumer interface, the way to construction our code by way of elements, the way to work with states, the way to make API calls, and the way to course of the obtained knowledge.
With the mix of superior pure language processing capabilities of the OpenIAI API and the pliability of React, you’ll now have the ability to create subtle chatbot functions that you could customise additional to your liking.
Discover that this tutorial shops the API key on the frontend, which could not be safe for manufacturing. If you wish to deploy the undertaking, it could be advisable to create an Categorical server and use the API key there.
Additionally, if you’d like the historical past prompts to be obtainable after the subsequent preliminary launch, you might retailer after which learn them from native storage, and even join a database to your app and retailer and skim knowledge from there.
[ad_2]